Ada beberapa cara agar dapat terhubung ke Internet sehingga Anda dapat menelusuri web, mengunduh pembaruan, atau memainkan game online.
Agar Dapat Terhubung
Cara Anda terhubung ke Internet tergantung pada keberadaan Anda. Misalnya, koneksi ethernet akan diberikan untuk komputer di kantor. Saat menggunakan komputer notebook di kafe, Anda mungkin menggunakan koneksi Wi-Fi (nirkabel).Menggunakan Ethernet
Jika Penyedia Layanan Internet (ISP) menyediakan koneksi Ethernet (berkabel) ke Internet, Anda dapat menghubungkan koneksi ini ke port Ethernet di Mac. Cari port pada Mac Anda yang diberi label dengan simbol ini: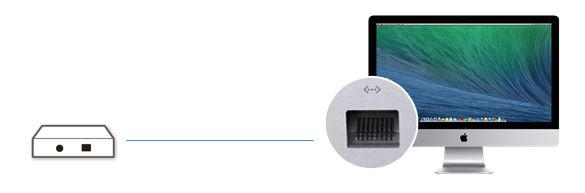
Setelah menyambungkan kabel Ethernet, OS X akan secara otomatis mengonfigurasi koneksi Anda menggunakan DHCP. Jika koneksi internet Anda tidak bekerja, tanyakan kepada penyedia ISP atau jaringan untuk melihat konfigurasi tambahan yang diperlukan, seperti koneksi PPoE.
Jika Anda memiliki router (Wi-Fi), seperti pemancar AirPort, Anda dapat menyambungkan kabel Ethernet ISP ke router. Baca bagian berikutnya untuk mengetahui informasi mengenai cara menghubungkan Mac menggunakan Wi-Fi.
Menggunakan Wi-Fi
Dengan perangkat keras AirPort, Anda dapat mengatur jaringan Wi-Fi untuk menghubungkan perangkat secara nirkabel ke ISP. Perlu diperhatikan bahwa AirPort bukan ISP dengan sendirinya, tetapi sebuah cara untuk membuat jaringan nirkabel yang dapat Anda gunakan untuk terhubung ke koneksi Internet ISP.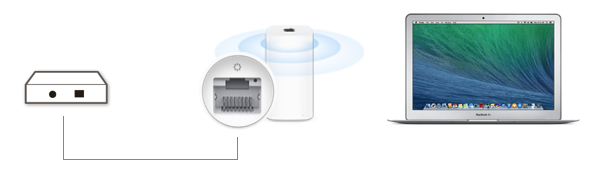
Jika Anda belum memiliki jaringan nirkabel, Anda dapat menggunakan pemancar AirPort untuk membuat satu jaringan. Untuk mengonfigurasi pemancar AirPort, Anda dapat menghubungkan koneksi Ethernet ke port WAN di pemancar tersebut. Pemancar tersebut akan membuat koneksi Wi-Fi (nirkabel) ke Internet secara berurutan. Konsultasikan dokumentasi untuk pemancar AirPort untuk informasi lebih lanjut tentang cara mengatur koneksi nirkabel. Setelah jaringan Wi-Fi tersedia, gunakan langkah-langkah ini untuk meminta Mac agar bergabung dengan jaringan tersebut:
- Klik ikon menu Wi-Fi
 dan pilih jaringan Wi-Fi dari daftar jaringan yang tersedia.
dan pilih jaringan Wi-Fi dari daftar jaringan yang tersedia. - Jika diminta, masukkan kata sandi untuk jaringan Wi-Fi.
- Centang "Ingat jaringan ini" untuk menggabungkan Mac secara otomatis ke jaringan di rumah.
Terhubung di rumah
Penyedia Layanan Internet (ISP) Anda mungkin sama seperti perusahaan TV kabel atau perusahaan telepon. Tetapi bisa juga merupakan perusahaan berbeda yang menawarkan layanan Internet, biasanya dengan biaya bulanan.ISP Anda akan menawarkan akses internet berkabel menggunakan kabel Ethernet yang terhubung ke komputer atau router/modem jaringan. Atau, ISP tersebut akan menawarkan akses Internet Wi-Fi (nirkabel) melalui perangkat kerasnya sendiri. Jika Anda tidak yakin apakah koneksi Internet berkabel atau nirkabel, tanyakan kepada ISP.
Terhubung di tempat kerja
Di tempat kerja, Anda akan memiliki koneksi jaringan Wi-Fi atau Ethernet. Tanyakan kepada bagian atau administrator jaringan TI perusahaan untuk mengetahui detail mengenai cara terhubung ke jaringan di tempat kerja, dan kebijakan penggunaan.Terhubung di sekitaran kota
Hotspot nirkabel (Wi-Fi) sama seperti jaringan di rumah atau nirkabel, tetapi dapat dibuka untuk umum.Layanan hotspot Wi-Fi mungkin akan ditawarkan di sekitaran kota, seperti di kedai kopi, restoran, hotel, toko buku, atau pengecer lainnya. Beberapa kota menawarkan akses internet Wi-Fi di kota.Bergabung dengan jaringan Wi-Fi semudah mengeklik menu Wi-Fi
Beberapa hotspot akan memerlukan pengesahan tambahan sebelum Anda dapat menggunakan layanan Internet. Jika hal ini terjadi, halaman web akan muncul yang meminta Anda untuk menyetujui persyaratan layanan sebelum menghubungkan. Sahkan koneksi tersebut jika Anda setuju, lalu buka browser web untuk memastikan koneksi berfungsi.
Beberapa hotspot mungkin juga dikenakan biaya penggunaan. Pastikan untuk menanyakan kepada penyedianya atau baca persyaratannya saat Anda menghubungkan.
Terhubung menggunakan Hotspot Personal atau iPhone
Beberapa operator seluler dan penyedia ponsel menawarkan layanan sehingga Anda dapat berbagi koneksi Internet yang digunakan oleh ponsel ke komputer. Akan ada pilihan akses Internet di iPhone, Mac, atau iPad saat Anda tidak berada di rumah atau di tempat kerja, atau tidak berada di dekat hotspot Wi-Fi. Perlu diperhatikan bahwa dengan menghubungkan ke Internet dengan cara seperti ini, biaya tambahan akan dikenakan. Baca artikel ini untuk mengetahui informasi lebih lanjut:- iOS: Memahami Hotspot Pribadi
- iOS: Memahami jaringan data seluler
- iOS: Mengenai penggunaan data seluler














0 komentar:
Posting Komentar